
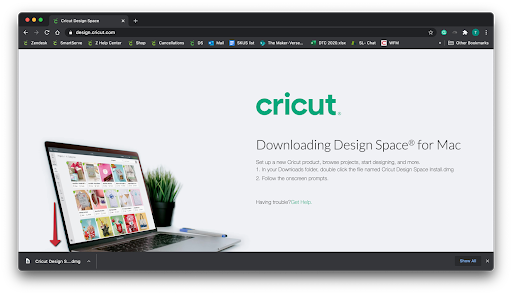
The slice tool is perfect if you want to separate those into multiple layers so you can move them around independently. Cut images into multiple piecesĪ lot of times the images that you find in the Cricut library have multiple shapes in one single layer, like a shape and some text all grouped into one image. You can also use this process to trim away parts of an image you don’t want. Just position a square over the shape you want to crop, select both shapes, and slice! Here’s a good example of cropping down an image to remove unwanted text. The Cricut slice tool is perfect for “cropping” images.
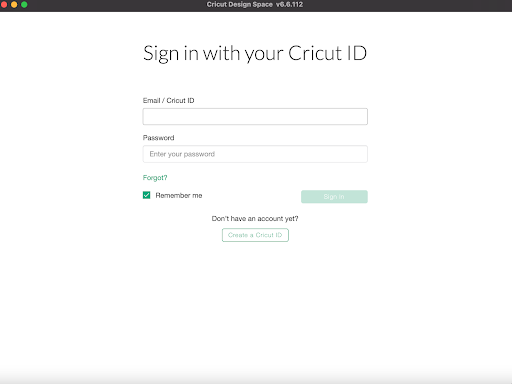
Crop images or trim off unwanted parts of an image

You could also use the Cricut slice feature to stamp out a photo into a certain shape like they did here with this heart-shaped wedding photo.Ĭricut has another good example of punching out heart-shaped holes in a gift tag in their Cricut slice help article. The Texas project above is a perfect example of this! You can “punch out” or stamp out shapes from a larger shape using the slice tool. What can I do with the Cricut slice tool? Punch out shapes from a larger shape If you don’t need the extra layers that the slice tool created, just delete or hide them. Now that all your images are sliced, you can work with them however you want. Start by opening the practice file in Design Space.
INSTALL CRICUT DRIVER THROUGH DESIGN SPACE FREE
Technically all you need to use the the slice tool is Cricut Design Space, but without a Cricut machine you won’t actually be able to cut out your sliced design! I have shared the file I used for this tutorial below, feel free to use it for practicing. text with a hidden shadow layer) and the hidden shadow layer won’t automatically disappear. Slicing text is slightly different and doesn’t necessarily follow the previous rules.If your images aren’t stacked on top of each other, nothing will happen when you slice them. Slice only works on overlapping images.Be sure to unhide any layers you want to keep before slicing. Hidden layers will disappear after slicing.If the image you want to slice has multiple layers, you must hide or ungroup the other layers before the slice tool will work.

The slice tool doesn’t work on multi-layered images.Slice won’t work on a grouped image you have to ungroup before you can slice.If you select more or less than two layers, the slice button will be greyed out. You can only work with two layers at once.Using slice in Cricut Design Space is pretty simple, but there are a few rules you have to follow. Using slice in Cricut Design Space The Basics create your own fancy shapes by combining and slicing standard shapes.cut images into multiple pieces, or separate multiple shapes into different layers.crop images, or trim off unwanted parts of an image.
INSTALL CRICUT DRIVER THROUGH DESIGN SPACE HOW TO
I’ll go into more detail below after I show you how to actually use slice inside of Cricut Design Space (with screenshots), but here are some of my favorite uses for the slice tool: It’s a really simple concept (although hard to explain without pictures!), but there is a lot of cool stuff you can do with the Cricut slice tool. It basically applies all of the cut lines from two selected images to both images at the same time, leaving the “shape” of one image “cut out” from the other. The Cricut slice tool splits two overlapping images into multiple pieces by “cutting out” one image from the other. What is the Cricut slice tool & why would I want to use it? Troubleshooting common problems with the Cricut slice feature.How to slice letters in Cricut Design Space.Combine and slice standard shapes to create your own shapes.Crop images or trim off unwanted parts of an image.What can I do with the Cricut slice tool?.What is the Cricut slice tool & why would I want to use it?.


 0 kommentar(er)
0 kommentar(er)
